LDPlayer로 게임을 플레이 할 경우 VT 활성화를 하지 않으면 버벅임 증상이 발생할 수 있어 꼭 활성화 해야 합니다.
VT는 Virtualization Technology의 약자로 가상화로 VT를 활성화하면 플레이 중 발생하는 렉이나 팅김 현상을 최소화 할 수 있습니다.
그래서 오늘은 VT활성화 하는 방법을 자세히 알아 보도록 하겠습니다.
목차차
1. VT 활성화 여부 확인
LDPlayer 오른쪽 상단에 VT 표시가 있는 경우: VT 비활성화 상태입니다.
- VT 표시가 사라지면 VT 활성화 상태임을 뜻합니다.

2. VT 기능 지원 여부 확인 방법
VT 활성화를 하시기 전에 자신은 사용하시는 컴퓨터의 CPU가 VT 기능 지원 여부를 확인을 해야 합니다.
SecurAble 프로그램을 통하여 VT를 지원하는지 확인할 수 있습니다.
https://www.grc.com/securable.htm

흰 화면에 크게 3가지 화면이 나와 있는데 왼쪽에서부터 3번째가 가상화 지원 여부입니다.

Hardware Virtualization 항목 표시상태
| Yes | VT 기능 지원하는 CPU |
| No | VT 기능 지원하지 않는 CPU |
| Locked ON | VT 기능이 지원되나 활성화되어 있지 않는 상태 |
| Locked OFF | 일반적으로 CPU가 VT를 지원하나 메인보드에서 지원하지 않거나 안정성을 위해 제조사에서 막아둔 경우 |
* 일부 경우 해당 프로그램에서 표시되는 정보가 정확하지 않을 수도 있으니 참고만 부탁드립니다.
3. VT 활성화 설정 방법
1. 컴퓨터를 켜면서 전원이 들어오는 순간에 F2 또는 Del 키를 연타합니다.(메인보드마다 다르지만 거의 다 됨)
2. 바이오스[BIOS] 화면 들어가서 고급[Advanced Mode] 탭을 클릭합니다.
3. CPU 구성[CPU configuration]에서 인텔 가상화기술[Intel Virtualization Technology] 항목을’Disables’를 ‘Enabled’로 변경합니다.
* AMD 라이젠 CPU를 사용하고 있는 분들은 VT가 아닌 SVM입니다. 메인보드 바이오스에 접속한 다음 SVM Mode를 활성화시켜 주시면 됩니다.
4. 나가기 클릭 후 저장하고 나가기[Save& Exit] 클릭합니다.
(컴퓨터마다 BIOS 설정 화면이 다를 수 있으나, [Intel Virtualization Technology] 항목을 찾아서 ‘Enabled’로 변경해주시면 됩니다.)
컴퓨터 메인보드별 BIOS 시스템 진입 단축키 및 VT 활성화 방법:
MSI
바이오스 진입 단축키: Del
방법1: OC > Overclocking > CPU Features > Intel Virtualiation Tech를 활성화합니다

AMD의 경우 OC > Overclocking > CPU Features > SVM 모드 → "Disabled"에서 "Enabled"으로 변경합니다

방법2: "설정" → "고급 설정" → "통합 그래픽 구성" → "Virtu Technology" → "Disabled" 에서 "Enabled"으로 변경 → F10 키를 눌러 설정을 저장하고 종료합니다.

방법3: Advanced 탭에서 “Intel Virtualization Technology”를 활성화합니다
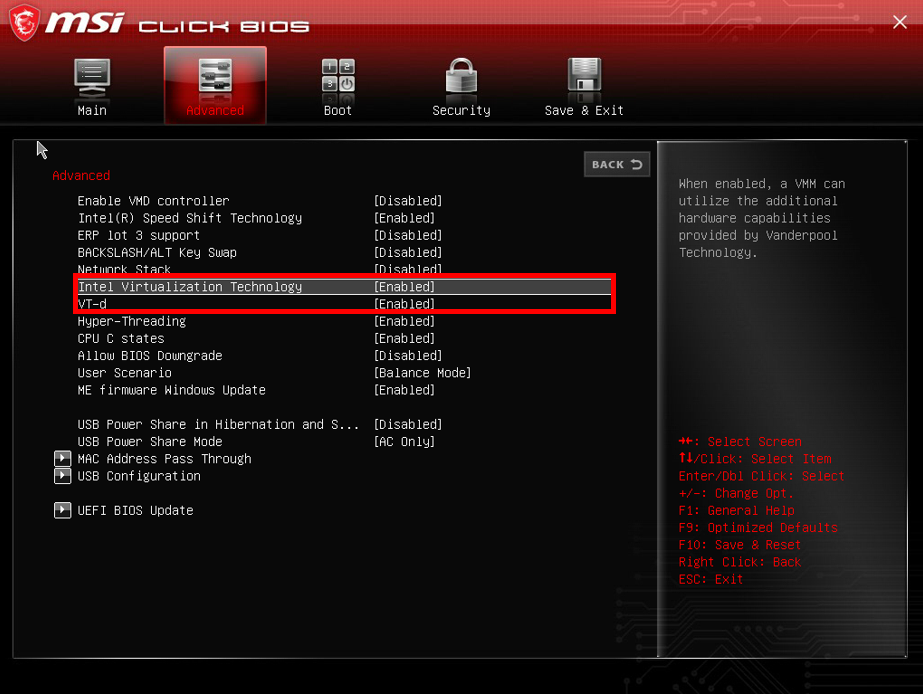
ASUS(에이수스) UEFI
바이오스 진입 단축키: Del
방법1: Advanced Mode > Advanced > CPU Configration > Intel Virtualiation Technology

방법2:
(1) Advanced Mode-> CPU Configuration-> [Intel(VMX) Virtualization Technology]
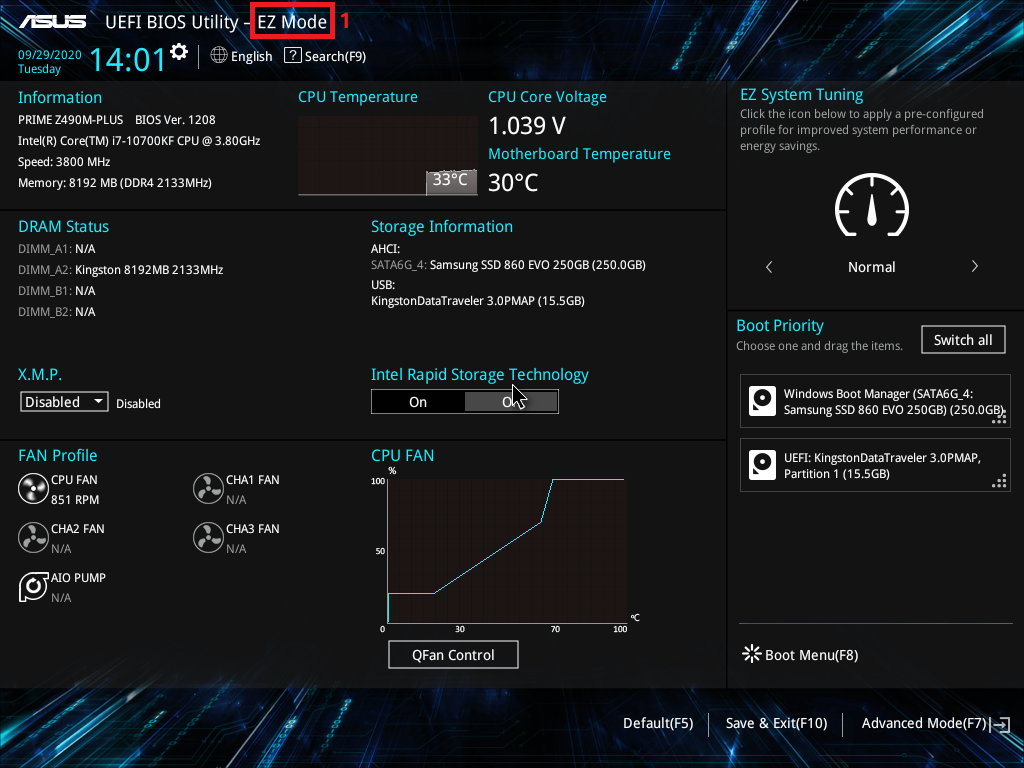
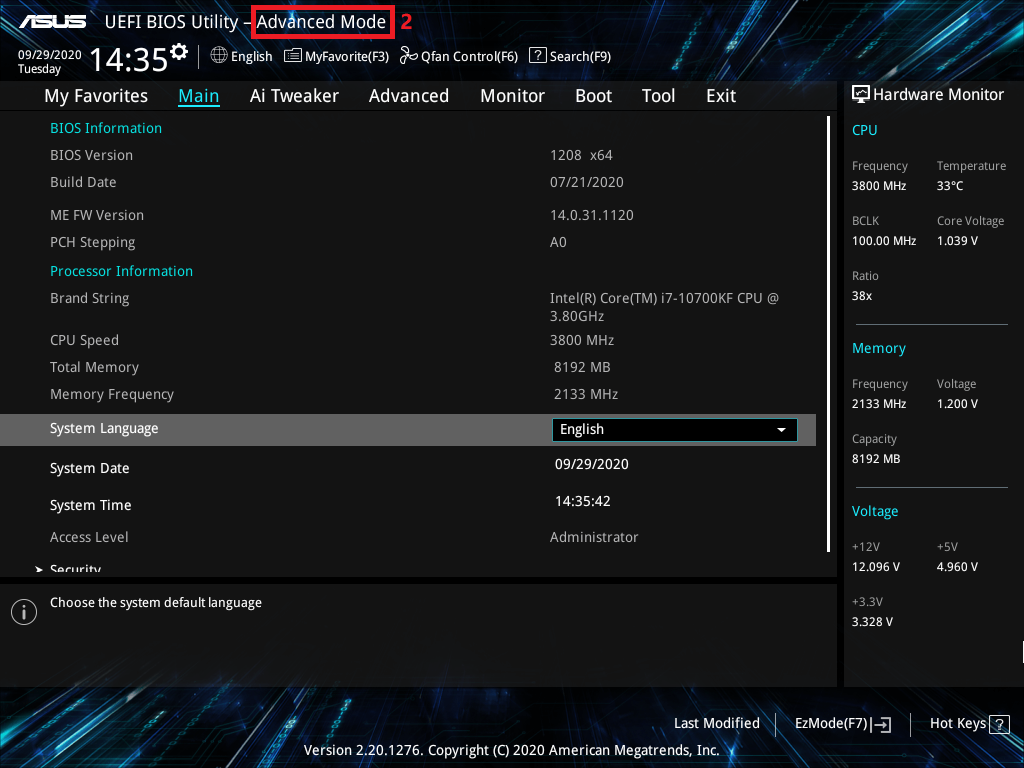
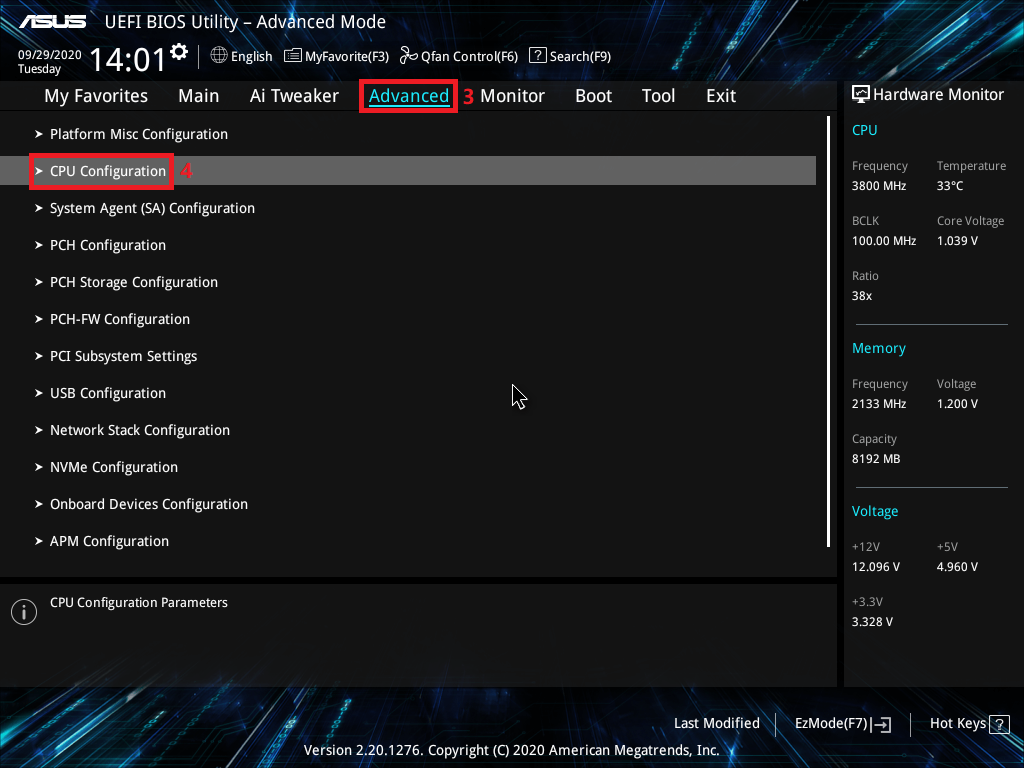
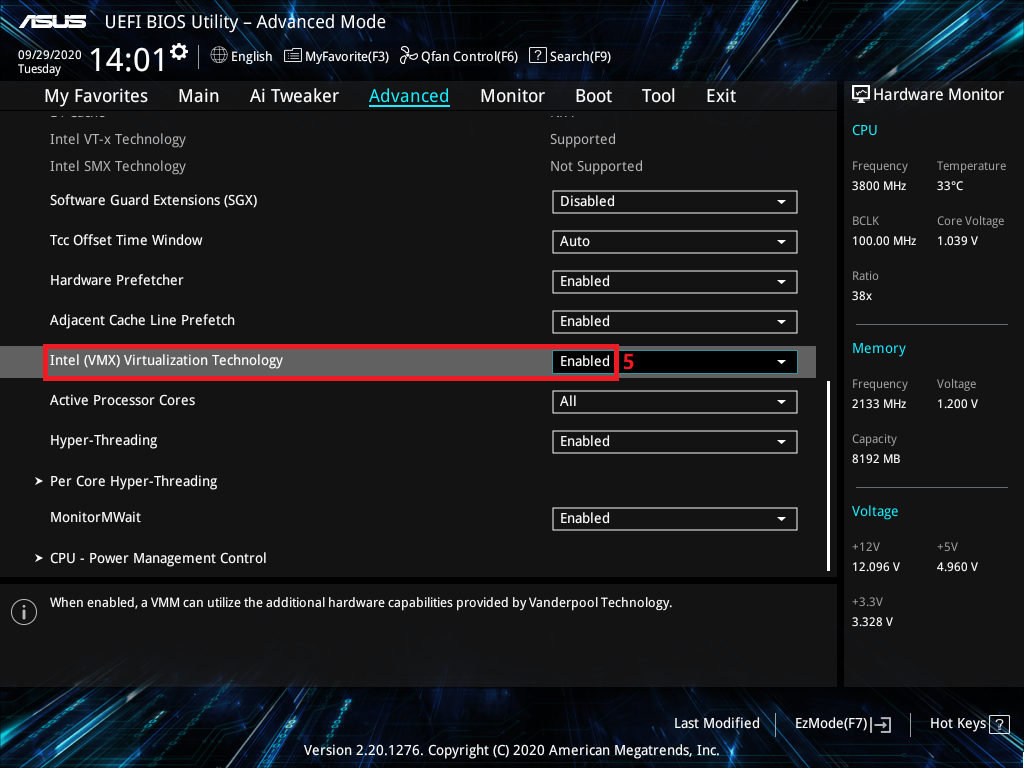
방법3:
(1) 'F7'을 눌러 Advanced Mode로 들어갑니다(ROG 시리즈 마더보드는 'F7'을 누르지 않고 바로 Advanced Mode로 들어갈 수 있습니다).
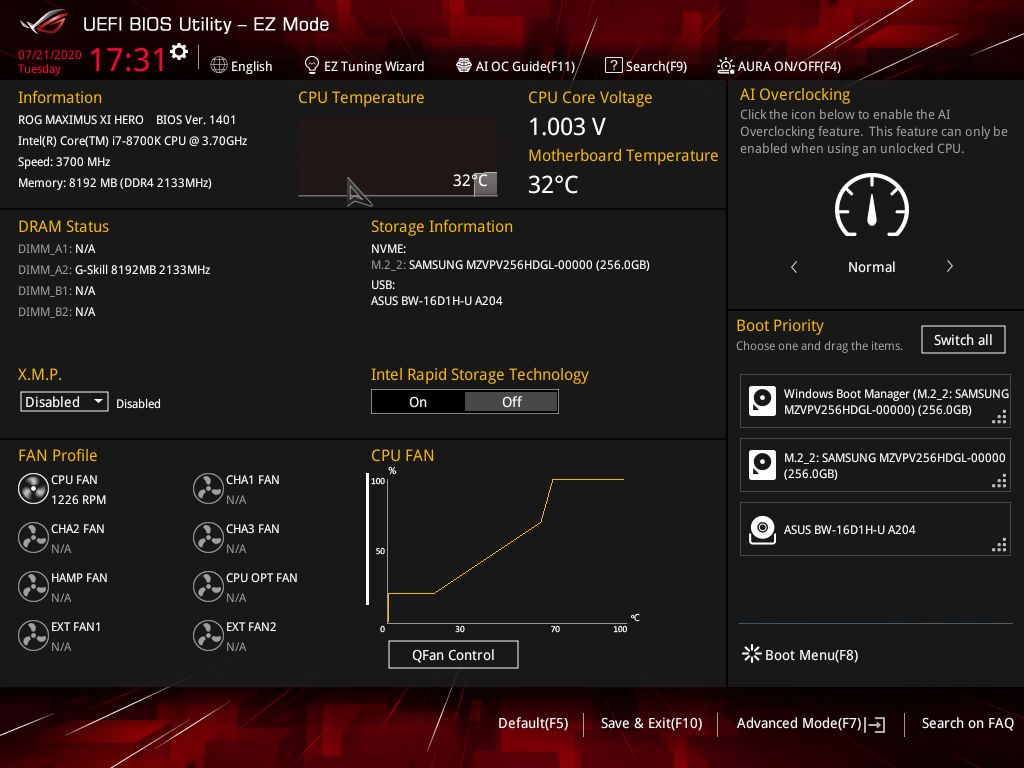
(2) 아래와 같이 'F7'을 누르고 Advanced Mode로 들어갑니다.
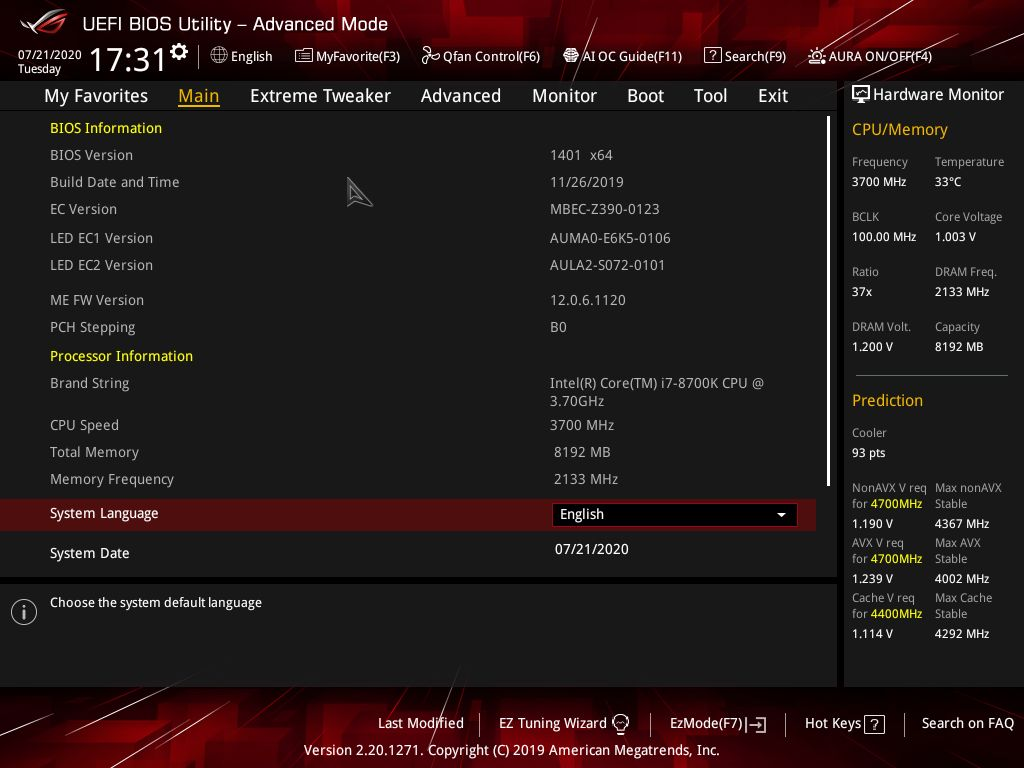
(3) [Advanced] - [CPU Configuration]을 클릭합니다.
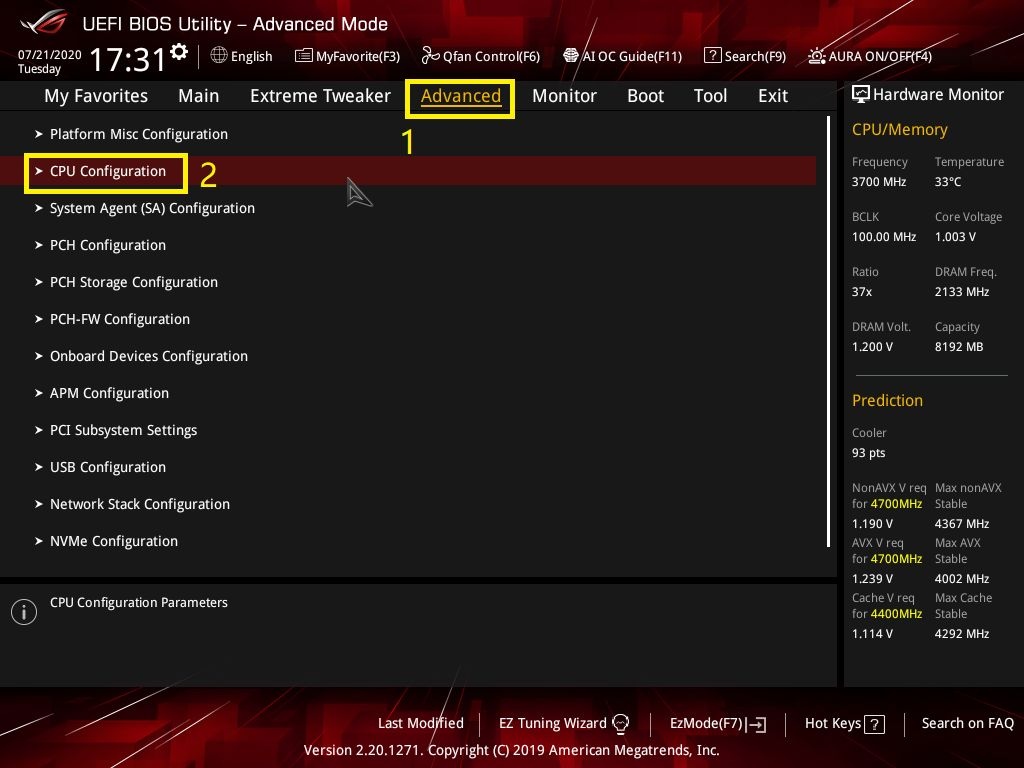
(4) [Intel (VMX) Virtualization Technology]를 볼 수 있습니다. 기본 설정이 Enabled입니다.
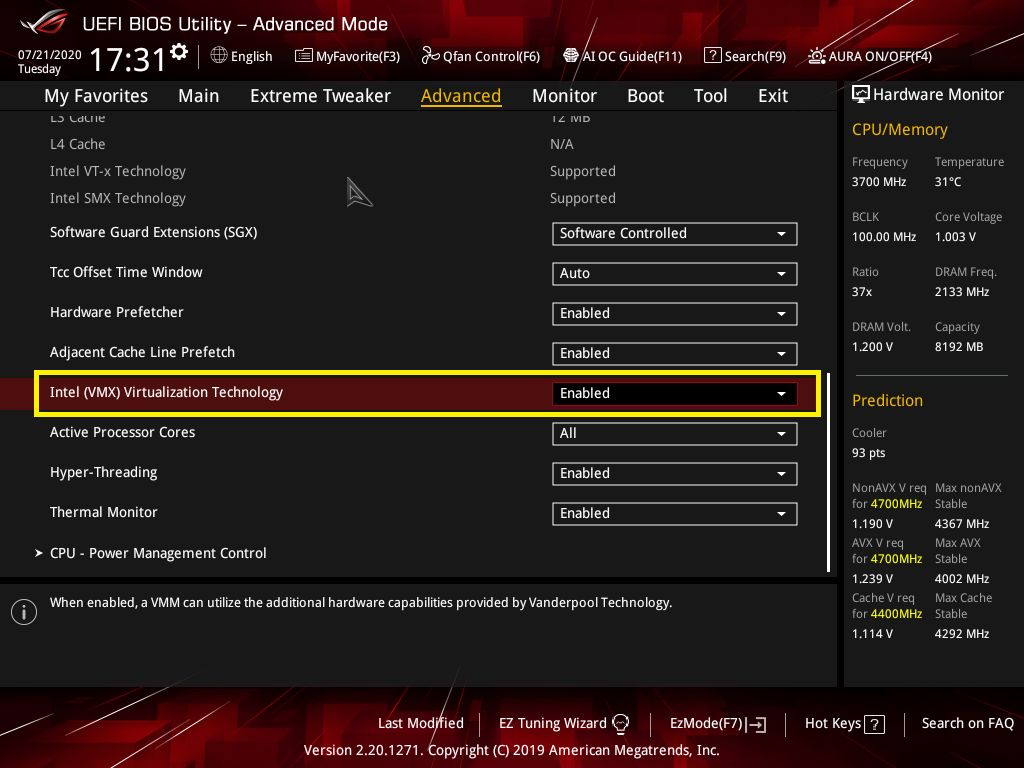
방법4: 보안 탭에서 "Intel VT-x," "Intel Virtualization Technology," 또는 "AMD-V,"를 활성화합니다

GIGABYTE(기가바이트)
바이오스 진입 단축키: Del
방법1: M.I.T >Advanced Frequency Settings > Advanced CPU Core Settings > SVM Mode

방법2: "BIOS 기능" → "Intel Virtual Technology → "Disabled"에서"Enabled"으로 변경 → F10 키를 눌러 설정을 저장하고 종료합니다.
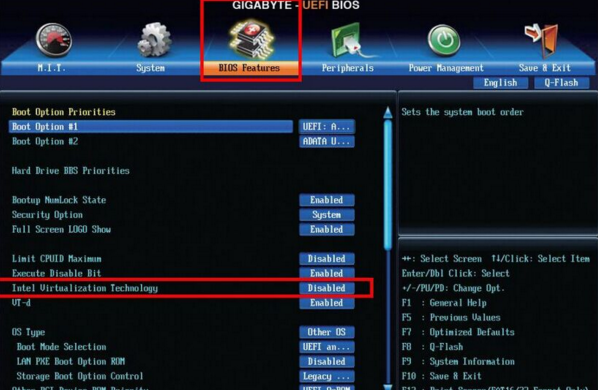
방법3: Tweaker > Advanced CPU Settings > SVM Mode


ASRock(애즈락)
바이오스 진입 단축키: F2
Advanced > CPU Configration > Intel Virtualiation Technology

HP(휴렛팩커드)
바이오스 진입 단축키: F10
방법1: 화살표 키를 사용하여 구성 탭을 선택하고 가상화 기술을 선택합니다.
방법2:
1. computer setup에 들어갑니다

2. 보안 탭을 선택하고 위쪽 및 아래쪽 화살표를 사용하여 시스템 보안을 선택하고 엔터 키를 누릅니다.
3. 위쪽 및 아래쪽 화살표를 사용하여 가상화 기술(VTx)을 선택하고 왼쪽 및 오른쪽 화살표를 사용하여 사용 또는 사용 안 함 중 하나를 선택합니다.
4. f10 키를 눌러 변경 내용을 저장하고 BIOS를 종료합니다.
방법3: Advanced Chipset Features-> Virtualization Technology를 활성화합니다
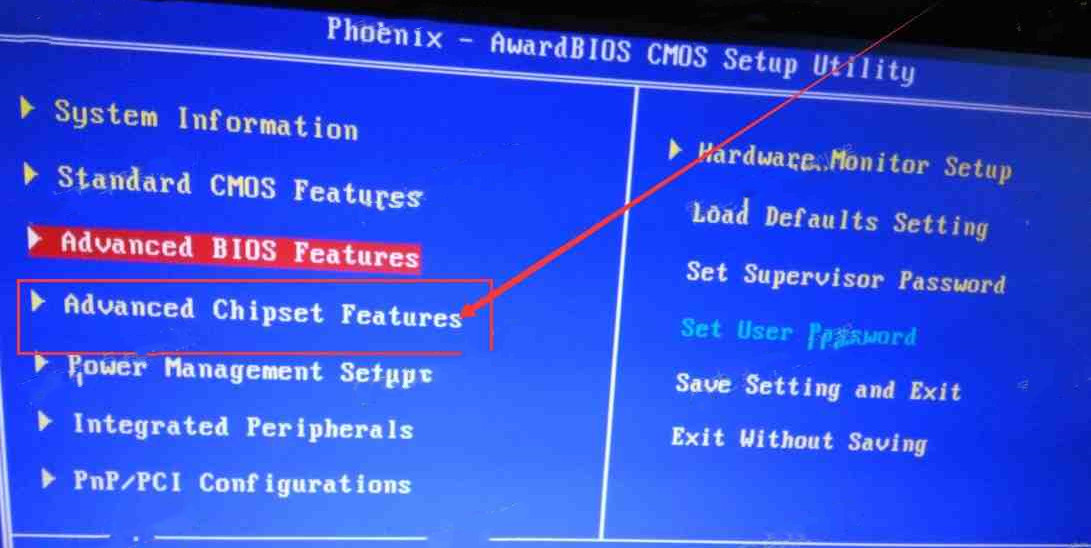
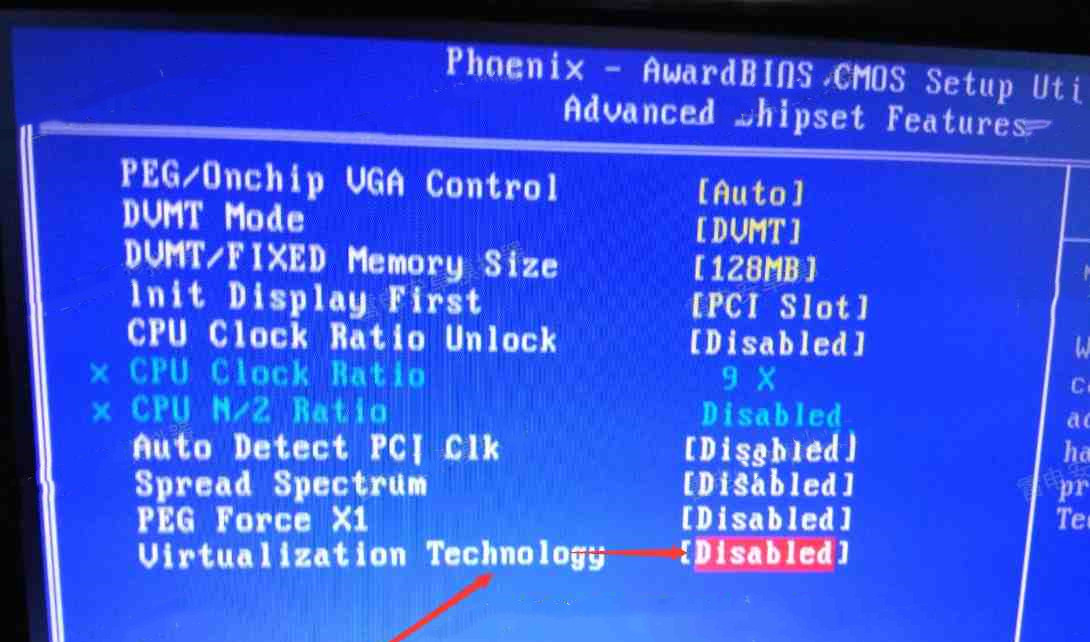
Dell
바이오스 진입 단축키: F2
방법1: Advanced > Virtualization 탭에서 가상화를 활성화합니다
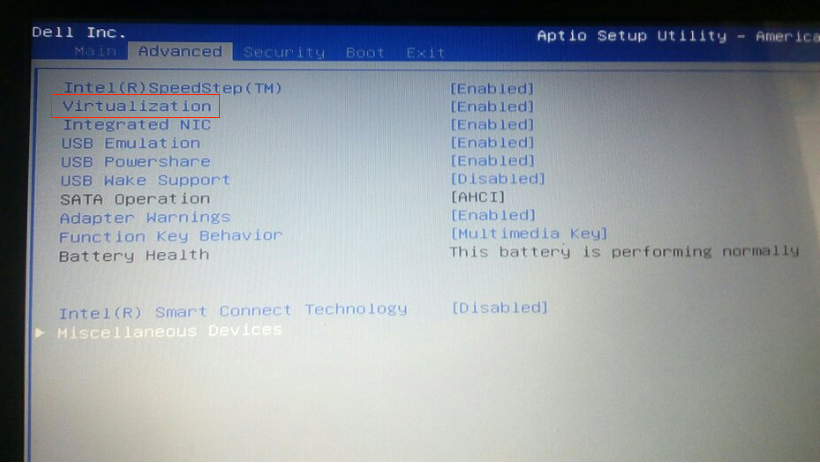
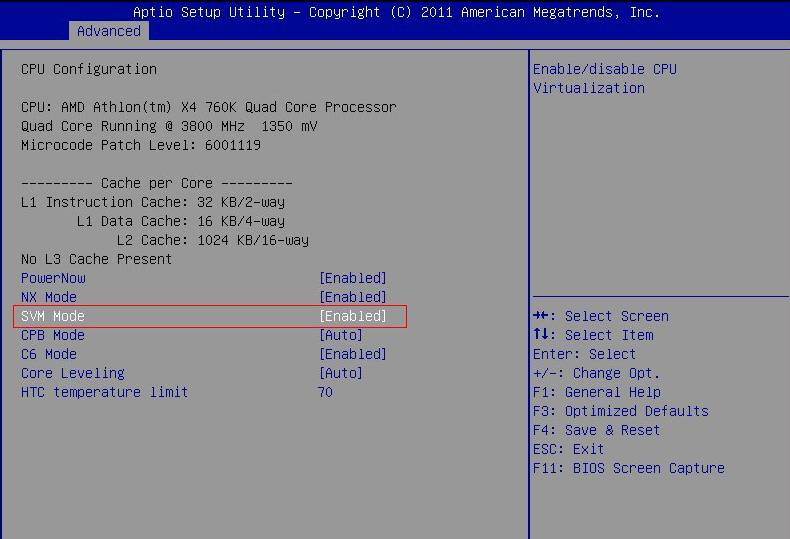
방법2: Virtualization Support > Virtualization 탭에서 가상화를 활성화합니다
방법3: Configuration 탭에서 가상화를 활성화합니다
방법4: BIOS SETUP를 입려하고 엔터 →"Virtualization Support" → "Virtualization", "Enabled"를 선택 → F10 키를 눌러 설정을 저장하고 종료합니다.
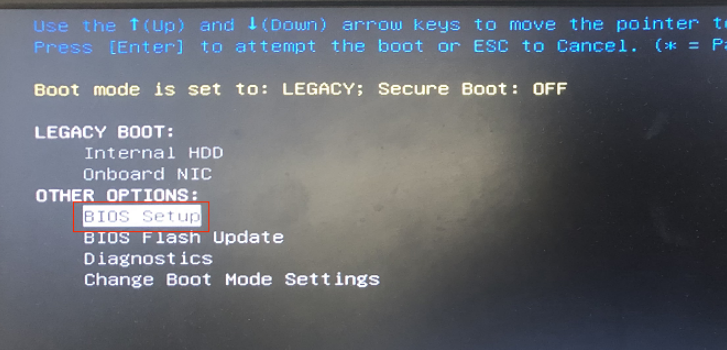

레노버
바이오스 진입 단축키: F1
Security 또는 configuration 탭에서 가상화를 활성화합니다
* 일부 레노버 컴퓨터에서는 가상화(virtualization) 활성화 후 전원 끄고 켜는 재시작 동작이 필요합니다.
* 메뉴에 가상화 옵션이 존재하지 않는 경우 사용자의 제품 모델에 설치된 CPU가 인텔 가상화 기술을 지원하지 않는 것일 수 있습니다.
Boot Memu에서 Tab를 눌러 Application menu로 전환한 뒤 Setup 항목을 선택합니다

Security-> Virtualization-> Intel(R)Virtualization Technology를 활성화합니다
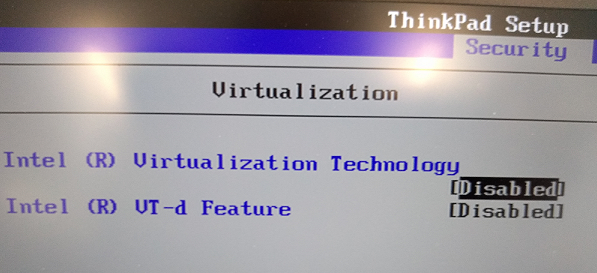
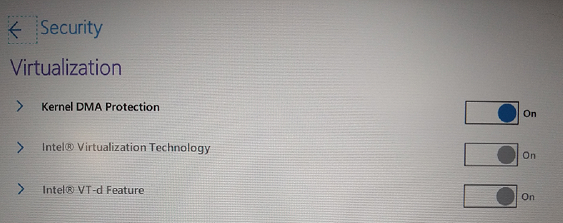
AMD Thinkpad V Technology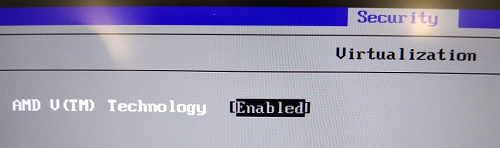
ideapad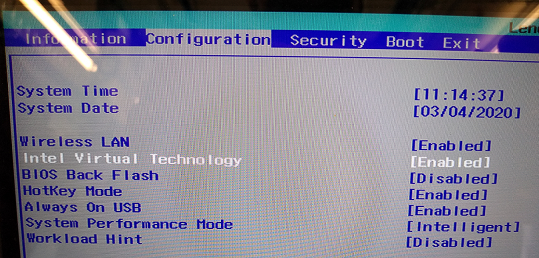
ThinkCentre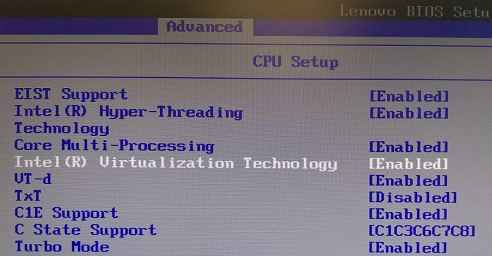
InsydeH20
바이오스 진입 단축키: F2
CPU Configration > Intel Virtualiation Technology
주의:
구버전 바이오스인 경우 VT 기능이 제대로 동작되지 않거나, 옵션이 안 보이는 경우가 있습니다.
제조사 홈페이지에서 바이오스 업데이트 파일 받아 업데이트가 가능하지만 잘못 건드리면 컴퓨터가 제대로 정상 작동이 안 될 수도 있으니 유저 여러분들에게 추천드리지 않습니다.
업데이트하시려면 인텔 고객센터에 전화로 문의하신 후 진행하시길 바랍니다.
<<국내 인텔 지원 연락처 정보>>
4. 기타 사항
만약 VT가 사라지지 않았다면 저장이 안 된 걸 의미하니 다시 메인보드 바이오스에 접속해서 다시 활성화시키고 저장하면 됩니다.
VT 활성화시켰음에도 불구하고 VT 활성화 시키라는 팝업창이 뜬다? 해결 방법을 알아보기
VT 활성화임에도 불구하고 렉걸림 현상이 발생하면 아래와 같이 참고 부탁드립니다.
Win10 업데이트 후 LDPlayer 렉 및 프레임 드랍 해결 방법 자세히 알아보기
그래픽 카드 드라이버 업데이트 자세히 알아보기
외장 그래픽카드 활성화 자세히 알아보기
Avast 백신 이용 시 렉이나 멈춤현상 자세히 알아보기
앞으로도 LDPlayer 앱플레이어와 함께 즐거운 시간 보내세요.
감사합니다.

