오늘은 커서 모양이나 커서 크기를 변경하는 방법을 안내해 드리겠습니다
LD플레이어는 가상 키 설정 여부에 따라 마우스 커서가 변경됩니다.
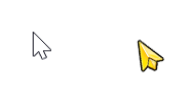
좌: 가상키 미설정 시 우: 가상키 설정 시
임의의 가상키를 설정해 주면 마우스 커서가 앱플레이어 기본 모양으로 변경됩니다
가. LD플레이어 커서 변경
LD플레이어 설치 경로에 들어가시면 res 폴더에 LD플레이어가 사용하는 다양한 이미지를 포함하고 있습니다
앱플레이어가 꺼진 상태에서 res 폴더에 접근해서 GameCursorNormal 파일을 덮으면 기본 커서 모양이 변경됩니다
* 변경한 커서 모양은 가상키가 설정되어 있어야 적용됩니다

일반적으로 C:\Windows\Cursors 경로에는 원도우 기본 커서 파일이 있습니다. 커서 크기만 변경하려면 해당 경로에서 파일을 복사해서 res 폴더에서 GameCursorNormal 파일을 덮으세요.
* 원하신 커서 모양이 없을 경우 다른 사이트에서 cur파일을 무료로 다운 받아보세요

나. 윈도우 마우스 커서 바꾸기
LD플레이어 설치 경로에 들어가시면 res 폴더에 LD플레이어가 사용하는 다양한 이미지를 포함하고 있습니다
res 폴더에서 GameCursorDown, GameCursorNormal 파일을 삭제하면 가상키를 설정해도 컴퓨터 마우스 커서를 그대로 사용합니다. 이 경우엔 컴퓨터 마우스 커서를 변경하면 앱플레이어에 사용되는 마우스 커서 모양과 크기도 변경됩니다
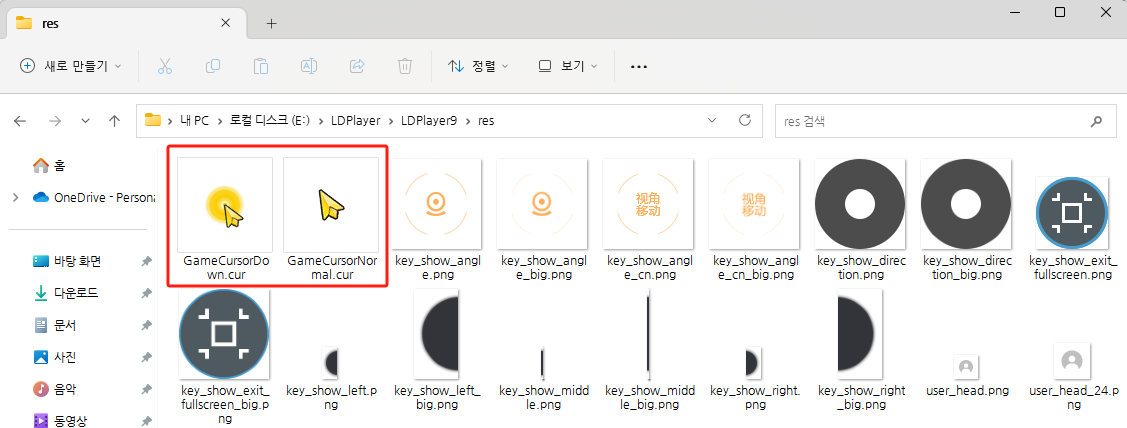
윈도우 마우스 커서 변경 방법:
1. 마우스 커서 바꾸기 위해서는 바탕화면 하단 검색바에서 마우스라고 검색 후 마우스 설정에 들어갑니다
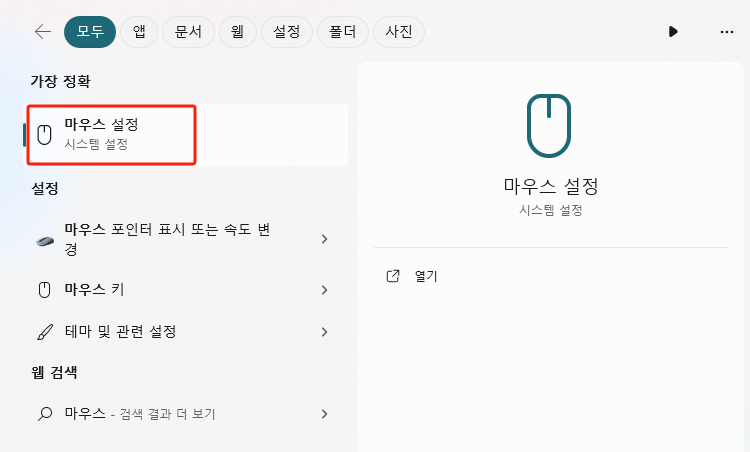
2. 좌측 목록 중 "블루투스 및 장치"를 선택하게 되면 다양한 설정 화면이 나옵니다. 단순 커서 크기나 마우스 커서 색상을 변경하고 싶은 분들은 '마우스 포인터' 옵션에서 바꿀 수 있습니다.
* 윈도우10의 경우 '마우스 및 커서 크기 조정'이라고 표시됩니다

3. 슬라이더바를 우측으로 옮길 때마다 포인터 크기가 커지게 된답니다. 기존에 기본으로 설정되었던 커서 크기가 작다고 생각된다면 이곳 메뉴에서 본인에게 편한 크기로 조절이 가능하답니다.
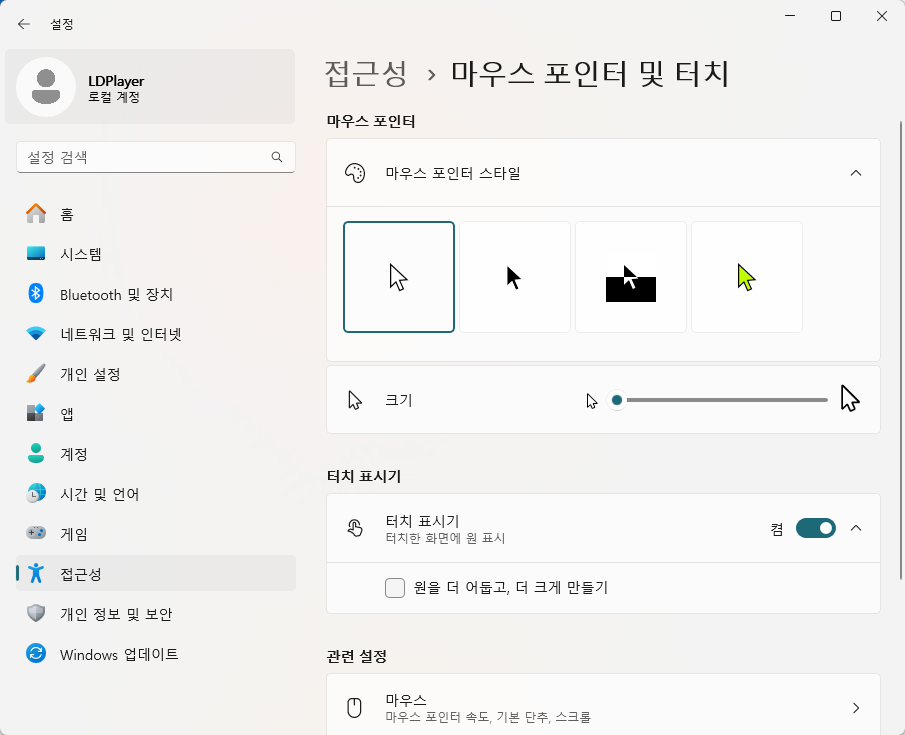
4. 이어서 마우스 커서 그림을 바꾸고 싶은 분들을 위한 내용이라서 '추가 마우스 옵션'을 눌러서 들어가보겠습니다.
* 윈도우10의 경우 '추가 마우스 옵션'이라고 표시됩니다

5. 마우스 속성에 들어오게 되는데 여기서 포인터를 먼저 선택하시고, 아래쪽에 '찾아보기'를 누르셔서 파일을 선택하시면 됩니다.
원하신 커서 모양이 없다면 오픈 커서 라이브러리 사이트에 방문해서 포인터 이미지를 무료로 다운로드 할 수 있습니다
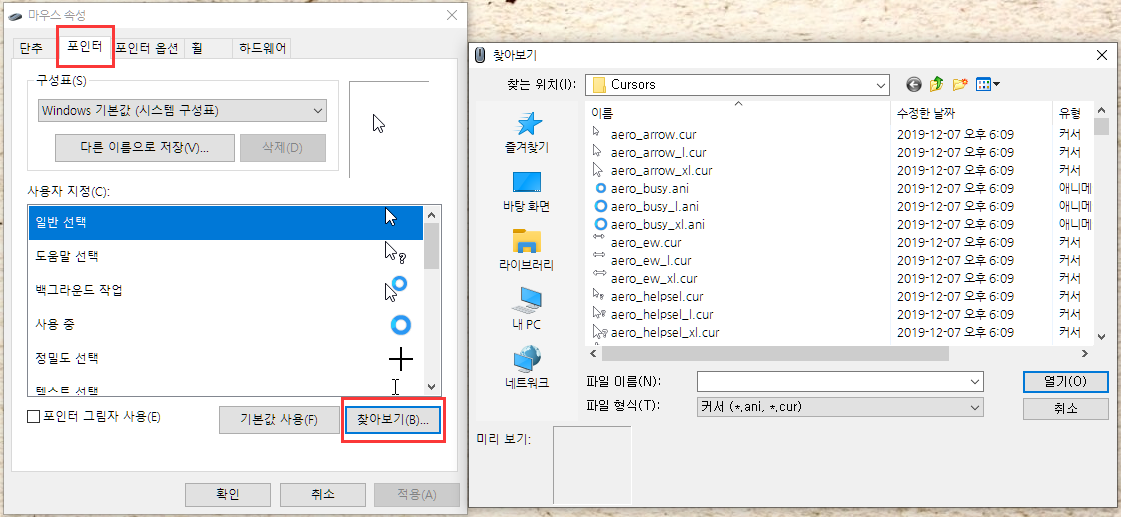
지금까지 LD플레이어 마우스 커서 바꾸기 설정 변경 방법에 대해 알아봤습니다.
